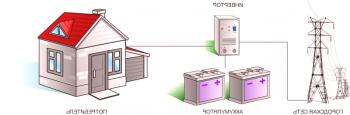V tomto tutoriálu vám ukážu, jak změnit výchozí tlačítko napájení v nabídce Start a tlačítka napájení a režimu spánku, jako v systému Windows 7.
Začněme nabídkou Start, protože ne všechny klávesnice mají tlačítka pro vypnutí a vypnutí.
Změna hodnoty tlačítka napájení v nabídce Start
Například, vytvořme tuto situaci, řekněme, že často opouštíte počítač na chvíli a pokaždé ho uvedete do režimu spánku. Chcete-li to provést, musíte jít do nabídky Start, kliknout na šipku, kterou chcete přidat. Nabídka tlačítka napájení a vyberte možnost „Spánek“. Viz následující obrázek.
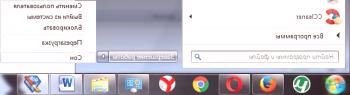
Takže, je to mnohem pohodlnější, pokud je výchozí hodnota "Spánek" a ne "Vypnout".
Změňte hodnotu tlačítka napájení podle níže uvedených kroků.
1. V prázdném prostoru na hlavním panelu nebo v nabídce Start klepněte pravým tlačítkem myši a vyberte příkaz Vlastnosti.
2. V okně přejděte na kartu „Nabídka Start“. Změňte akci tlačítka napájení na "Spánek" nebo jakoukoli jinou položku, kterou potřebujete.
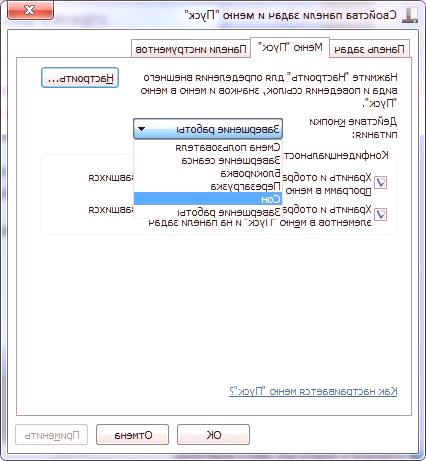
3. Nastavení uložíte kliknutím na tlačítko "OK" v dolní části okna.
Výchozí hodnota tlačítka napájení je nyní "Spánek".
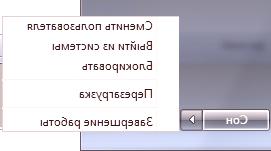
V nabídce Start jsme dokončili. Dále vám ukážu, jak změnit nebo vypnout tlačítka napájení a spánku na klávesnici.
Změna tlačítek tlačítek napájení a režimu spánku na klávesnici
 Nastavení hodnot těchto tlačítek na klávesnici není těžší než nabídka Start. Postupujte podle níže uvedených pokynů.
Nastavení hodnot těchto tlačítek na klávesnici není těžší než nabídka Start. Postupujte podle níže uvedených pokynů.
1. Otevřete Ovládací panely (Start /Control Panel).
2.Dále vyberte v menu vlevo položku "Zařízení a zvuk /napájení", vyberte "Akce tlačítka napájení".
Nebo pokud máte v Ovládacích panelech malé ikony, vyberte možnost "Napájení" ihned a poté klikněte na nabídku nahoře vlevo.
3. V okně změňte nastavení tlačítek napájení a režimu spánku na režimy, které potřebujete, a klepněte na tlačítko "Uložit změny".
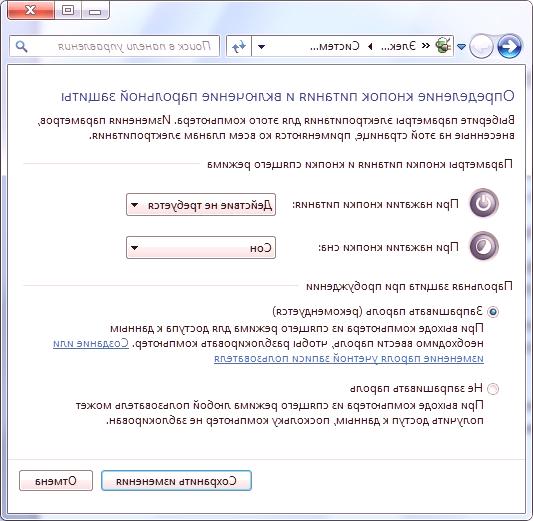
Tato lekce skončila, doufám, že to bylo pro vás užitečné.