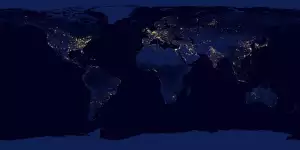Zrcadlení obrazovky: Jak na to?

Připojení k druhé obrazovce
Pro připojení k druhé obrazovce budete potřebovat kompatibilní kabel (například HDMI, DisplayPort, VGA nebo DVI) a volný port na obou zařízeních. Nejdříve vypněte počítač a monitor. Zapojte jeden konec kabelu do příslušného portu na počítači a druhý konec do portu na monitoru. Poté zapněte monitor a počítač.
Windows by měl automaticky detekovat druhý monitor a zobrazit plochu. Pokud se tak nestane, zkuste stisknout klávesovou zkratku Windows + P. Tím se otevře nabídka "Projekt", kde si můžete vybrat, jak se má plocha zobrazovat na obou monitorech.
Pro duplikaci obrazovky vyberte možnost "Duplikovat". V tomto režimu se bude na obou obrazovkách zobrazovat stejný obsah. To je užitečné například pro prezentace, kdy chcete, aby publikum vidělo totéž, co vy na svém počítači.
Pokud chcete použít druhý monitor jako rozšíření plochy, vyberte možnost "Rozšířit". V tomto režimu budete moci přesouvat okna a aplikace mezi obrazovkami. To je užitečné pro multitasking, protože můžete pracovat na více úkolech najednou, aniž byste museli přepínat mezi okny.
Nastavení zobrazení Windows
V dnešní době, kdy se počítače staly nedílnou součástí našich životů, je užitečné znát pár triků, jak si práci s nimi usnadnit. Jedním z nich je i duplikace obrazovky. Ať už potřebujete sdílet prezentaci s kolegy, sledovat film na větší obrazovce, nebo jednoduše pracovat na dvou monitorech současně, návod na duplikaci obrazovky vám přijde vhod. Nastavení zobrazení Windows nabízí intuitivní rozhraní, kde tuto funkci snadno najdete.
| Funkce | Windows | macOS |
|---|---|---|
| Klávesová zkratka pro duplikaci obrazovky | Windows klávesa + P | Cmd + F1 |
| Dostupné režimy zobrazení | Pouze obrazovka počítače, Duplikovat, Rozšířit, Pouze druhá obrazovka | Zrcadlit displeje, Použít jako samostatný displej |
Výběr režimu zobrazení
Duplikace obrazovky, neboli zrcadlení, je užitečná funkce, která vám umožní zobrazit obsah vašeho počítače na jiném displeji. Ať už chcete sdílet prezentaci na větší obrazovce, sledovat film na televizi nebo jednoduše rozšířit vaši pracovní plochu, duplikace obrazovky vám to umožní.
Než se pustíte do duplikace, je důležité vybrat správný režim zobrazení. Windows nabízí několik možností, jak nakonfigurovat více obrazovek. Výběr správného režimu závisí na tom, co chcete s duplikací obrazovky dělat. Mezi nejběžnější režimy patří:
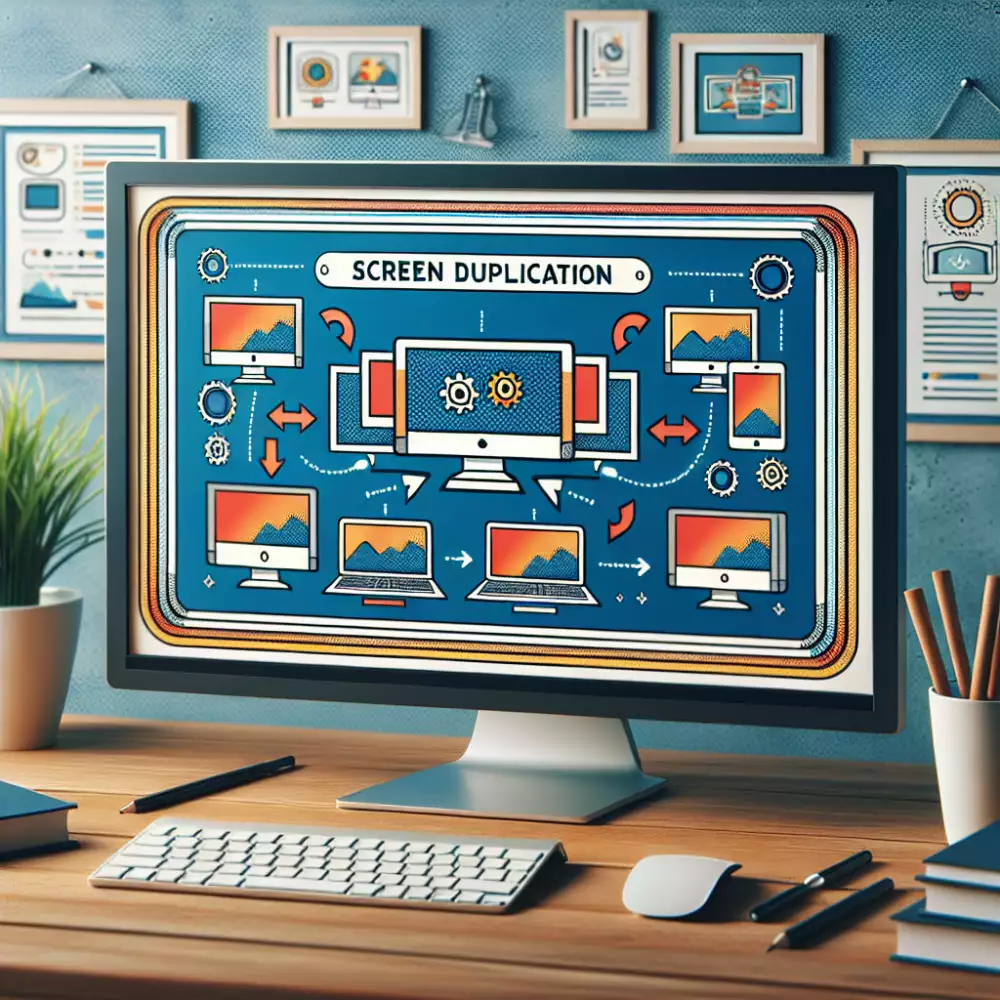
Duplikovat: Tento režim zobrazí stejnou obrazovku na obou displejích. To je ideální pro prezentace nebo sledování filmů, kdy chcete, aby všichni viděli totéž.
Rozšířit: Tento režim rozšíří vaši pracovní plochu na oba displeje, čímž získáte více prostoru pro práci. To je užitečné pro multitasking, kdy můžete mít na jednom displeji otevřený dokument a na druhém webový prohlížeč.
Pouze druhý displej: Tento režim vypne váš primární displej a zobrazí obraz pouze na sekundárním displeji. To se hodí například při připojení k projektoru.
Výběr režimu zobrazení se obvykle provádí v nastavení zobrazení vašeho operačního systému. Postup se může lišit v závislosti na verzi Windows, kterou používáte. Obecně platí, že stačí kliknout pravým tlačítkem myši na plochu, vybrat "Nastavení zobrazení" a poté zvolit požadovaný režim v sekci "Více obrazovek".
Duplikovat obrazovku? Snadné! Stačí zmáčknout klávesu s logem Windows a písmeno P zároveň, a poté vybrat možnost "Duplikovat".
Jan Sedláček
Nastavení rozlišení obrazovek
Při nastavování duplikace obrazovky je důležité zohlednit rozlišení obou monitorů. Ideálně by měly mít oba monitory stejné rozlišení pro optimální zobrazení. Pokud mají monitory odlišné rozlišení, systém Windows se obvykle pokusí přizpůsobit obraz na sekundárním monitoru, což může vést k rozmazanému nebo deformovanému obrazu. V takovém případě je vhodné upravit rozlišení jednoho z monitorů tak, aby odpovídalo rozlišení druhého monitoru. To lze provést v nastavení zobrazení operačního systému.
Po připojení druhého monitoru a aktivaci režimu duplikace obrazovky se ujistěte, že je rozlišení nastaveno správně. Pokud ne, upravte jej podle výše uvedených kroků. Správné nastavení rozlišení je klíčové pro dosažení optimálního zážitku z duplikace obrazovky a zamezení problémům s rozmazaným nebo deformovaným obrazem.
Úprava orientace obrazu
Někdy se může stát, že potřebujete upravit orientaci obrazu na duplikované obrazovce. To se hodí například v případě, že je váš externí monitor otočený na výšku nebo pokud chcete sdílet prezentaci na projektoru s jiným poměrem stran. Většina operačních systémů nabízí jednoduché nástroje pro úpravu orientace obrazu. V systému Windows stačí kliknout pravým tlačítkem myši na plochu, zvolit "Nastavení zobrazení" a v sekci "Orientace" vybrat požadovanou možnost. Mezi dostupnými možnostmi obvykle najdete "Na šířku", "Na výšku", "Na šířku (převráceně)" a "Na výšku (převráceně)". Po změně orientace nezapomeňte nastavení uložit. Pokud používáte macOS, přejděte do "Předvoleb systému", vyberte "Monitory" a v záložce "Otočení" zvolte požadovanou orientaci.
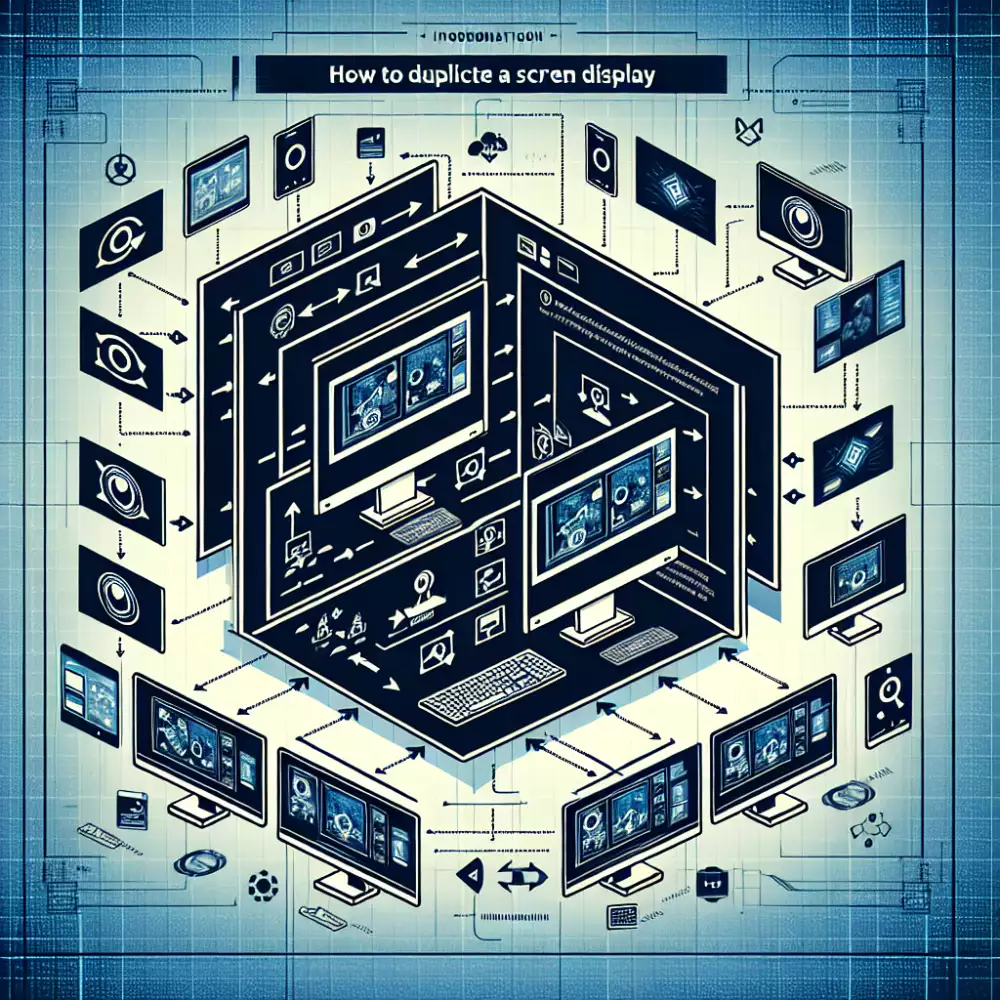
Další možnosti zobrazení
Kromě prosté duplikace obrazovky existuje několik dalších možností, jak zobrazit obsah vašeho zařízení na externím displeji. Můžete například zvolit rozšíření plochy, kdy se vám na druhém monitoru zobrazí samostatná pracovní plocha, kterou můžete využívat nezávisle na hlavním displeji. To je užitečné například v případě, kdy potřebujete pracovat s více aplikacemi najednou a nechcete mezi nimi neustále přepínat. Další možností je pouze promítání na externí displej, kdy se obsah vašeho zařízení zobrazí pouze na připojeném monitoru a hlavní displej zůstane vypnutý. Tato volba je vhodná například pro prezentace nebo sledování filmů na velké obrazovce. V závislosti na vašem zařízení a operačním systému se vám mohou nabízet i další možnosti, jako je otáčení obrazu nebo úprava rozlišení. Nebojte se experimentovat a najít si takové nastavení, které vám bude nejvíce vyhovovat.
Obnovení výchozího nastavení
Někdy se může stát, že pokus o duplikaci obrazovky nedopadne podle vašich představ a nastavení se nezobrazí tak, jak byste si představovali. V takovém případě je dobré vědět, jak obnovit výchozí nastavení zobrazení. Obnovení výchozího nastavení vám pomůže vrátit se zpět k původní konfiguraci a odstranit případné problémy způsobené úpravou nastavení. Postup obnovení se může lišit v závislosti na operačním systému a grafické kartě, kterou používáte. Obvykle však najdete možnost obnovení výchozího nastavení v nastavení zobrazení vašeho počítače. Vyhledejte sekci s názvem "Rozlišení obrazovky", "Nastavení zobrazení" nebo podobně. V této sekci byste měli najít tlačítko nebo možnost s názvem "Obnovit výchozí nastavení", "Použít výchozí nastavení" nebo podobně. Po kliknutí na toto tlačítko se zobrazí výzva k potvrzení akce. Po potvrzení se vaše nastavení zobrazení vrátí do původního stavu.
Řešení běžných problémů
Někdy se může stát, že duplikace obrazovky nefunguje tak, jak by měla. Nezoufejte, často se jedná o snadno řešitelné potíže. Pokud se vám nedaří obrazovku duplikovat, zkontrolujte nejprve kabely. Jsou správně zapojené? Není některý z nich poškozený? Zkuste kabel odpojit a znovu připojit, případně použijte jiný kabel. Ujistěte se také, že používáte správný vstup na monitoru nebo televizi. Pokud je vše v pořádku s hardwarem, problém může být v nastavení softwaru. Ověřte si, zda máte nainstalované nejnovější ovladače grafické karty. Někdy pomůže i jednoduchý restart počítače. Pokud potíže přetrvávají, zkuste vyhledat řešení na internetu - na fórech a v diskuzích se často setkáte s podobnými problémy a jejich řešením.

Publikováno: 19. 11. 2024
Kategorie: Technologie